文章来源:互联网作者:hz发布时间:2024-12-31 16:40:15
Windows操作系统的任务栏是日常使用中不可或缺的一部分,它为我们提供了快速访问应用程序和系统功能的途径。然而,不少用户对任务栏的功能并不十分熟悉,常常遇到诸如任务栏不显示、无法调整透明度等问题。本文旨在全面介绍Windows任务栏的相关知识,并分享如何轻松设置任务栏透明度的方法,帮助大家更好地利用这一实用工具。

电脑任务栏指的是屏幕下的小长条,由左到右分别包括了:开始、搜索、应用程序区、托盘区、音量、网络设置、输入法、日历等内容组成
主要作用:
1、启动和切换应用程序:用户点击任务栏上的图标即可切换当前的应用程序
2、显示当前打开的窗口:电脑上运行的应用程序,都会显示在任务栏中
3、通知区域:用于显示系统状态、日期和时间等信息
4、快速访问系统功能:开始、搜索框等按钮,都是快速访问系统功能的方式之一
5、锁定和解锁计算机:通过点击任务栏上的锁定按钮,用户可以锁定计算机屏幕
任务栏提供的便利比较多,正常情况下是建议大家显示桌面任务栏的,如果是任务栏异常消失或者想要还原任务栏,那么可以通过以下步骤显示出来。
显示任务栏具体操作步骤:
Step1、电脑屏幕空白处,鼠标右键选择“个性化”
Step2、在设置中,选择“任务栏”
Step3、右侧设置中,“在桌面模式下自动隐藏任务栏”是未启动状态即可
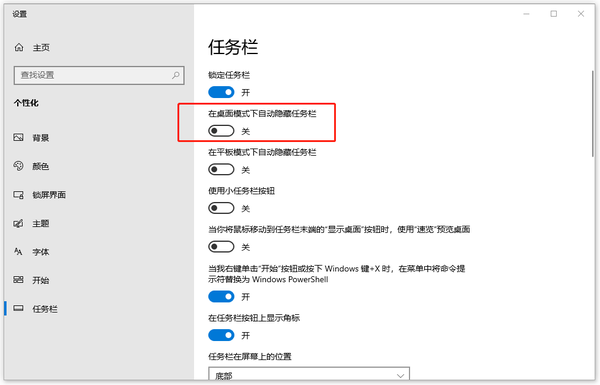
隐藏任务栏具体操作步骤:
Step1、在任务栏空白处,鼠标右键选择“设置任务栏”
Step2、在设置中,选择“任务栏”
Step3、右侧设置中,启动“在桌面模式下自动隐藏任务栏”即可
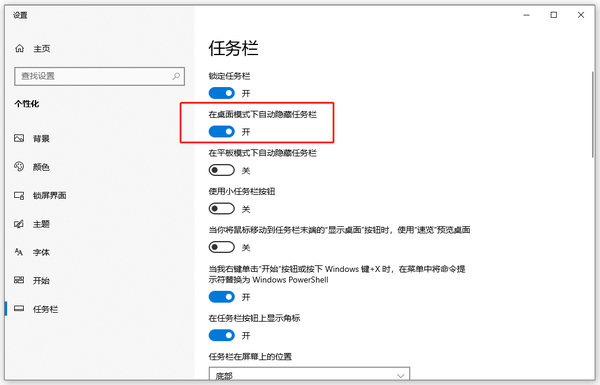
很多用户在使用Windows系列系统电脑时,会想要将底部任务栏设置为透明状态,那么如何设置任务栏透明度呢传统的修改方式效果一般,这里介绍【金舟Translucent任务栏】的设置方法,操作不仅简单,效果还是比系统自带的功能要好得多,下面是具体的操作方法
任务栏透明度具体设置步骤:
Step1:根据自己的喜好选择任务栏风格,分别有透明、模糊、亚克力、不透明和跟随系统可选
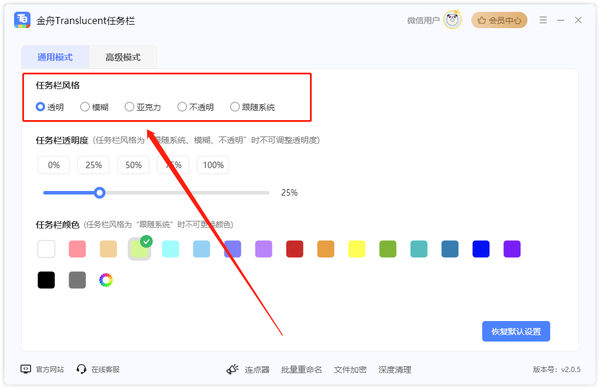
Step2:透明度可以根据以下几种模式勾选,也可以手动拖拽进度条,调整透明度;同时可以在桌面上实时预览效果
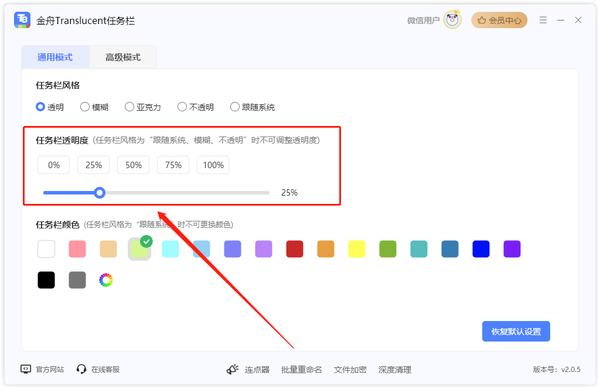
Step3:任务栏颜色可以自定义选择,点击以下彩色按钮,可以自定义颜色
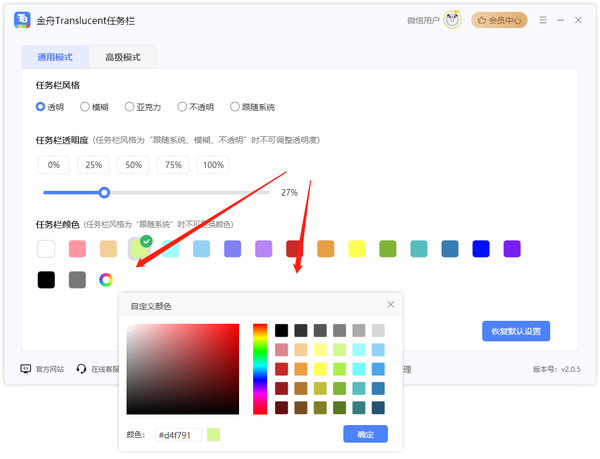
Step4:设置完成后,桌面任务栏效果就出来啦,是不是很赞


5.38.4
光环助手app除了丰富的游戏资源外,这款应用还特别注重用户体验的优化与提升。对于喜欢尝鲜的朋友来说,这里提供了许多尚未正式发布或刚上线不久的新游戏供玩家抢先试玩的机会,让你能够第一时间感受到最前沿的游戏魅力。有需要的用户快来下载光环助手官网版app吧!

5.38.4
光环助手app作为一款集多功能于一体的游戏辅助软件,为广大玩家提供了一个内置海量游戏的平台。这里不仅涵盖了玩家们喜爱的各种游戏类型,如卡牌类型、益智类型、动作格斗类型等多样化的题材,还精心挑选了大量热门游戏供玩家畅玩。有需要的用户快来下载光环助手免费版app吧!

5.38.4
光环助手app拥有一个庞大的游戏库,涵盖了各种类型的游戏,从经典老游到最新热门大作应有尽有。每天,app都会根据用户的兴趣和偏好推荐不同的精彩游戏,让你总能发现新鲜有趣的内容。有需要的用户快来下载光环助手最新版app吧!

5.38.4
光环助手app不仅涵盖了玩家们喜爱的各种游戏类型,如卡牌类型、益智类型、动作格斗类型等多样化的题材,还精心挑选了大量热门游戏供玩家畅玩。有需要的用户快来下载光环助手正版app吧!

1.0.8
百事百科提供泡泡壁纸app下载,泡泡壁纸手机版是一个紧跟时代潮流,专注于为用户提供丰富多样高清壁纸的手机应用软件,它精心筛选各种热门话题相关的壁纸,确保用户手机界面始终保持着最流行、最时尚的元素。无论是追求个性的年轻人,还是喜欢紧跟潮流的时尚达人,都能在这里找到心仪的壁纸,泡泡壁纸手机版还提供了泡泡壁纸免费版,让用户无需付费就能享受到精美的壁纸服务,大大提升了用户的使用体验,有需要的朋友快来下载吧

1.0.8
百事百科提供泡泡壁纸app下载,泡泡壁纸免广告最新版是一个功能强大且资源丰富的手机壁纸应用软件,它为用户提供了海量的免费壁纸,让用户能够轻松展示更多不同的个性化界面,壁纸种类多样,涵盖了各种风格和主题,无论是自然风光、动漫角色,还是明星写真、抽象艺术,都能在这里找到,详细的分类让用户能够快速定位到自己喜欢的壁纸类型,一键下载功能更是让更换壁纸变得简单快捷,无需繁琐的搜索和筛选,只需轻轻一点,就能让

1.0.8
百事百科提供泡泡壁纸app下载,泡泡壁纸app是一个集热门壁纸资源于一体的精选软件,它为用户提供了一个丰富多彩的壁纸库,让每一位追求个性化手机界面的用户都能在这里找到心仪之选,无论你是喜欢自然风光、动漫角色、明星偶像,还是抽象艺术、简约风格,泡泡壁纸都能满足你的需求,让你轻松自由地浏览与选择。在这个平台上,每一张壁纸都经过精心挑选,确保质量上乘,让你的手机桌面焕然一新,彰显独特个性,有需要的朋友快

1.0.8
百事百科提供泡泡壁纸app下载,泡泡壁纸免费苹果版是一个集高清静态与动态壁纸于一体的手机美化软件,它不仅为用户提供了海量的精美壁纸资源,更在个性化定制方面独树一帜,无论是追求视觉震撼的动态壁纸,还是钟情于简约清新的静态美图,用户都能找到心仪之选,通过泡泡壁纸免费苹果版是,用户的手机屏幕将不再单调,每一次滑动都充满了新鲜感与惊喜,有需要的朋友快来下载吧!

1.0.8
百事百科提供泡泡壁纸app下载,泡泡壁纸正版是一个功能丰富、极具个性化的手机美化软件,它提供了海量的壁纸模板供用户选择,让每个人都能轻松制作出属于自己的个性化专属壁纸,满足用户的独特审美需求,泡泡壁纸正版还推出了通话壁纸功能,支持为指定联系人设置独特的通话动画,让每个朋友的来电都变得更加生动有趣,自动更换壁纸功能更是贴心至极,它能够支持多个动态壁纸的循环播放,让用户不再为选择哪一款壁纸而纠结,有需

1.0.8
百事百科提供泡泡壁纸app下载,泡泡壁纸最新版本是一个集个性化与实用性于一体的壁纸管理软件,它不仅为用户提供了海量的壁纸资源,还创新性地引入了全局透明壁纸功能,让用户的移动桌面焕发新生,用户可以直接浏览并选择自己喜欢的壁纸,无论是清新简洁的风格,还是充满个性的定制图案,都能轻松找到,软件界面友好,操作简单,只需轻轻一点,即可快速浏览各种类别的壁纸,满足用户对于个性化桌面美化的所有需求,有需要的朋友

粉笔教师估分操作方法